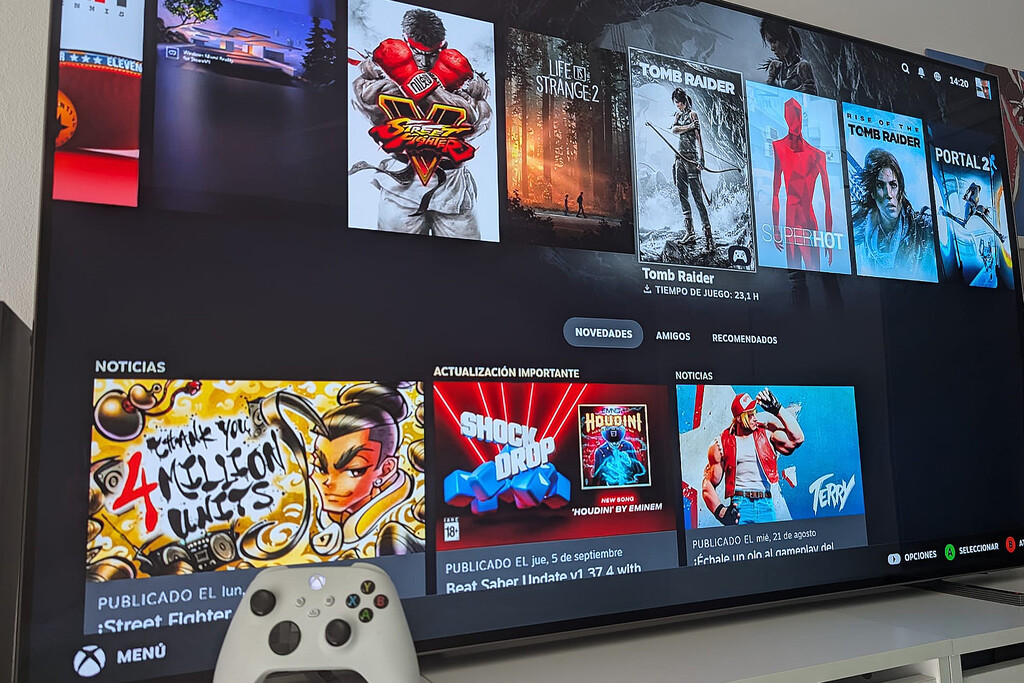Tengo un PC gaming ya algo entrado en años, pero que sigue siendo capaz de dar guerra. No tanto por el procesador —un vetusto Core i5 8400— como por la gráfica, una NVIDIA GeForce RTX 2080 SUPER que me permite disfrutar de una experiencia de juego estupenda incluso en juegos exigentes.
El problema es que no siempre quiero jugar en el PC con ratón y teclado, y de hecho muchos de los juegos que he ido adquiriendo con el tiempo —bendita sea la Epic Store y sus regalazos— son perfectos para jugar en la tele con el mando de la Xbox, o incluso desde el móvil… o la Steam Deck.
Ahí es donde entran en juego los sistemas de streaming de videojuegos autohospedados. Existen varias alternativas, y todas suelen basarse en lo mismo: normalmente un PC —por ser normalmente el que más potencia gráfica tiene de entre nuestros dispositivos— actúa como servidor, y el resto de dispositivos actúan como clientes.
Es en esencia como crear una «nube local» que plantea la posibilidad de «jugar en la nube» o, más bien, «en nuestra nube». La potencia la suministra el PC, y nosotros luego podemos disfrutar de una experiencia estupenda en cualquier dispositivo conectado a la red de área local en la que esté conectado el PC.
Como digo, aunque existen varias alternativas —Parsec es especialmente conocida—, yo acabé optando por una popular combinación de dos desarrollos Open Source.
El primero, el servidor, es Sunshine. El segundo, Moonlight (antes Limelight) es una implementación Open Source del protocolo GameStream de NVIDIA. A pesar de que se usa ese protocolo, es posible utilizar PCs con cualquier GPU, tanto si es de NVIDIA como si es de AMD o de Intel.
Instalando Sunshine en el PC
La instalación de ambos componentes es relativamente sencilla, aunque hay algunos puntos importantes que tener en cuenta. Lo primero que deberemos hacer es descargar la última versión de Sunshine para nuestro sistema operativo (disponible en Windows, macOS, y varias distros Linux).
En la instalación y primera ejecución de Sunshine, Windows nos informará de que ha protegido nuestro PC al bloquearla porque detecta que puede ser peligrosa. No lo es: hay que esperar unos instantes para que el botón de «Ejecutarla de todos modos» se active y podamos hacer clic sobre él.
Al ejecutar Sunshine y acceder a la interfaz web de la aplicación (https://localhost:47990) aparecerá un mensaje avisando de que la conexión no es privada. Deberemos ignorar esa advertencia y abrir la página de todos modos, no es en absoluto un riesgo.
En esa ejecución se abre automáticamente el sitio web desde el que gestionamos ese servidor, que está en la URL https://localhost:47990. Es probable que el navegador también «se queje» y avise de que es una página web peligrosa, pero de nuevo, no lo es, así que tendremos que confirmar en el navegador que usamos —los mensajes y el proceso es ligeramente distinto según el navegador— que aceptamos «los riesgos» y queremos abrirla.
Al hacerlo accederemos a la configuración inicial de Sunshine, lo que nos obligará en primer lugar a crear una cuenta de usuario con un nombre y una contraseña que deberemos repetir. Tras ello, podremos logarnos por primera vez con esas credenciales.
Sunshine corriendo y con su interfaz web.
Nuestro PC queda por tanto listo para comenzar a usarlo como servidor de streaming de videojuegos. En la parte superior de esa interfaz hay algunas opciones importantes como PIN (tendremos que usar muy pronto ese apartado) y Configuración, que nos permite ajustar ciertos parámetros para personalizar la experiencia, pero al menos inicialmente no es necesario tocar nada más.
Ahora queda instalar el cliente en los dispositivos que queramos disfrutar de ese streaming local de videojuegos.
Instalando Moonlight
Una vez tenemos preparado la aplicación servidora Sunshine, ahora queda instalar la aplicación cliente, llamada Moonlight, en aquellos dispositivos donde queramos disfrutar de los juegos emitidos desde el PC.
Max Payne 3 en mi Pixel 8 Pro y ejecutándose en remoto en el PC con el servidor Sunshine.
Aquí hay una excelente noticia, y es que podremos disfrutar de ese streaming virtualmente en cualquier dispositivo que se nos ocurra. Existen versiones de Moonlight para Windows, macOS, Linux, Raspberry Pi 4/5, Android, iOS y Apple TV, Nintendo Switch, Wii U, Chrome OS, PS Vita, LG WebOS, Amazon FireOS, Xbox One/Series S/X, o incluso los viejos Steam Link de Valve que precisamente ofrecían su propio sistema. Sencillamente maravilloso.
La disponibilidad de Android además incluye a los Chromecast con Google TV, por ejemplo, lo que me permitió realizar las pruebas también con este dongle HDMI que tengo conectado a la misma tele que tengo la Xbox Series X. Es fácil vinvular el mando de la Xbox con el Chromecast por Bluetooth, así que tras hacerlo es posible disfrutar de los juegos del PC directamente a través del Chromecast.
Para hacerlo allí, como para cualquier otro dispositivo que queramos usar, el proceso es siempre el mismo: debemos en primer lugar instalar la aplicación cliente de Moonlight, que en el Chromecast está disponible en su tienda de aplicaciones.
Una vez instalada podremos ejecutarla, lo que hará que nos aparezca en la interfaz un icono con el nombre del PC en el que hemos instalado Sunshine. Si no aparece, siempre podremos añadir la IP local del PC (normalmente algo tipo 192.168.1.137) desde el acceso con el icono «+» en la parte izquierda de la pantalla.
Una vez tengamos el PC detectado, podremos hacer clic en su icono. Eso hará que en ese primer acceso nos aparezca un mensaje con un PIN de cuatro dígitos. Este es precisamente el número que deberemos recordar para irnos al PC —que obviamente siempre tiene que estar encendido para hacer streaming—, y, en el apartado PIN antes mencionado, introducir ese mismo número.
Con ello aparecerá un mensaje de confirmación que además nos invitará a establecer un nombre para ese dispositivo cliente, que yo llamé «Chromecast». Al hacerlo y volver a la tele donde está ese dongle, ya podremos «pinchar» en el icono del PC.
Al hacerlo nos aparecerán dos opciones de serie. La primera, acceder al modo PC, que simplemente hace que nuestra pantalla se convierta en un espejo de la de nuestro PC con Windows. Es un mirroring remoto localmente, básicamente como si tuviéramos una segunda pantalla al lado del monitor del PC y viéramos lo mismo en ambas.
En el modo Steam, la conexión nos da acceso a una interfaz clavada a la de las Steam Deck.
La segunda, acceder al modo Steam, que lanza automáticamente este cliente y activa el modo Big Picture. Tendremos que tener Steam instalado en nuestro PC para ello —será lo normal si estamos pensando en usar estas aplicaciones de streaming de videojuegos—, y en ese caso lo que obtendremos en nuestra pantalla remota es una interfaz idéntica a la que tenemos por ejemplo en las Steam Deck.
A partir de ahí podremos movernos por nuestra biblioteca de juegos con el mando de la Xbox, elegir el que más nos guste y comenzar a jugar. La experiencia es estupenda, y a partir de ese momento podremos replicar este mismo sistema en cualquier otro dispositivo. Yo lo he probado en mi móvil, mi Steam Deck e incluso mi Xbox Series X, y poder jugar a todos los juegos instalados en el PC en estos dispositivos es sencillamente fantástico.
Sin embargo, sí quería apuntar algunas consideraciones importantes.
- Conexión con cable. Aunque la conexión puede funcionar bien con una conexión inalámbrica, para este tipo de escenario lo ideal es tener ambos dispositivos conectados a la red Ethernet de nuestro hogar. Yo probé a usar el Chromecast con y sin cable de red (tengo el adaptador de corriente con esa opción) y la diferencia era notable, tanto en fluidez como en calidad de los gráficos. La habitación en la que tengo el Chromecast tiene una cobertura aceptable para vídeo, pero en streaming de videojuegos, donde la latencia y el ancho de banda son aún más importantes, la conexión por cable se nota, sobre todo si los juegos son algo más espectaculares visualmente o si necesitamos que los tiempos de respuesta sean los menores posibles.
- Calidad gráfica y fluidez. En Sunshine podemos acceder a la configuración del servidor y establecer opciones avanzadas de rendimiento. Ahí una detallada documentación al respecto en el sitio web del proyecto, y por ejemplo podremos utilizar perfiles de rendimiento más especiales para la GPU (si tenemos una medio potente, podemos exigirle más) y para los sistemas de codificación de la señal. No solo eso: en el cliente Moonlight podremos en todo momento salir de la conexión y, donde aparece nuestro PC, acceder a los ajustes (icono de rueda dentada) para elegir allí qué tipo de resolución, FPS y tasa de bits queremos utilizar, entre otros detalles. Es recomendable experimentar con esos parámetros para obtener la mejor experiencia en cada dispositivo, y aunque nunca llegaremos a la calidad y fluidez de jugar directamente en el PC, la experiencia puede ser realmente fantástica si prestamos atención a esas opciones.
- Dummy HDMI Plug. Tengo mi PC conectado al mismo monitor que el Mac, y tanto en uno como en otro caso uso conectores Display Port. Eso provocó que en mis pruebas iniciales no lograra ver más que una pantalla en negro al conectarme a mi PC desde mis dispositivos remotos. Lo que tenía que hacer para que funcionase era conectar una pantalla auxiliar al puerto HDMI del PC, que es la que este servidor replica. Eso era un poco engorroso, así que acabé descubriendo una solución ingeniosa: utilizar un adaptador HDMI falso, un «Dummy HDMI Plug», que se conecta al puerto HDMI del PC y simula que hay un monitor HDMI conectado y encendido. El coste de estos adaptadores es muy reducido, y yo por ejemplo compré este por menos de 6 euros.
En Xataka | Microsoft y Apple parecían haber dejado atrás la guerra por el juego en la nube. Está más abierta que nunca